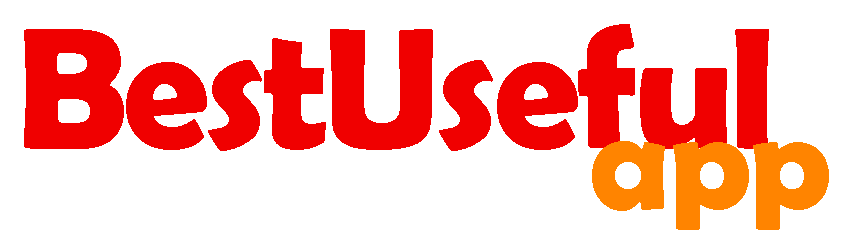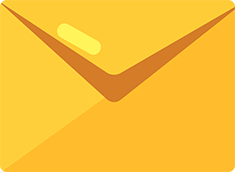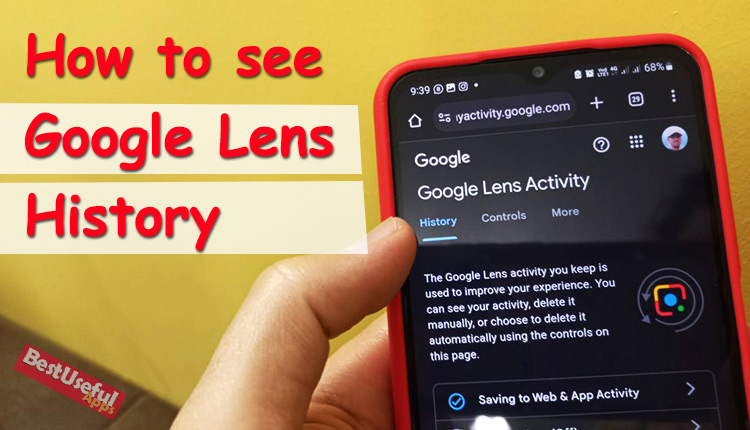
How to see google lens history?
Google Lens has a history and keeps a record of everything you have scanned. It lets you go back to your old searches, see the information you scanned before, and delete or keep each one of them. Let’s see its history.🙂
How to check your Google Lens history?
Go to Google search box and write: google my activity. You should be signed in (sync) to one of your google accounts (sync with your email) to see your own google lens search history. If you have searched in google lens with this email and user account on your mobile or desktop, you can see the history of all of them.
Now go to: web & app activity, and find: see and delete activity. Now scroll to right to find google lens icon. Click on it to open.
I’ll put my lens history screenshots here.👇👇👇
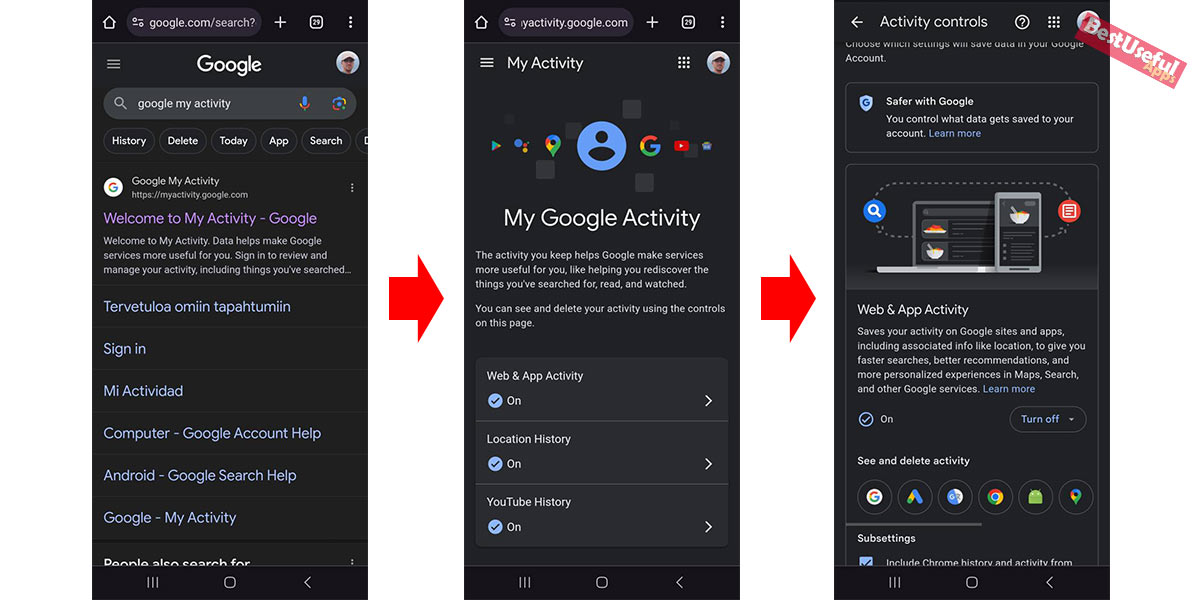
You will find and see a list of your recent scans in order. Each scan has a small picture and a piece of description. If you want more information about a scan, tap on it. This opens a view with details. Delete each item you want.
You can delete them one by one, weekly or based on a month, or delete all of them.
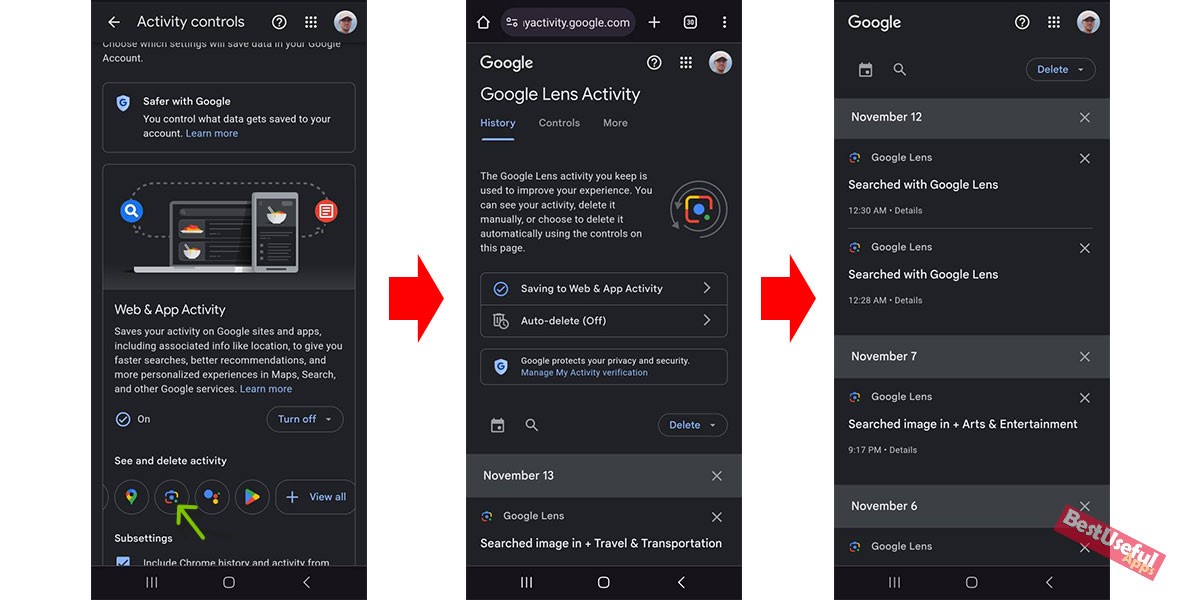
💎 Learn more about the advantages and disadvantages of Google Lens
If you tap on “delete”, it will open a collapse(drop-down or select box). It has four options:
1️⃣Delete today
If you want to delete today’s history, choose this item.
2️⃣Delete custom range
If you want to delete your history in a period of time, choose “delete custom range” and then with “after and before” choose what days you want to delete. Now click on “next” and “delete”.
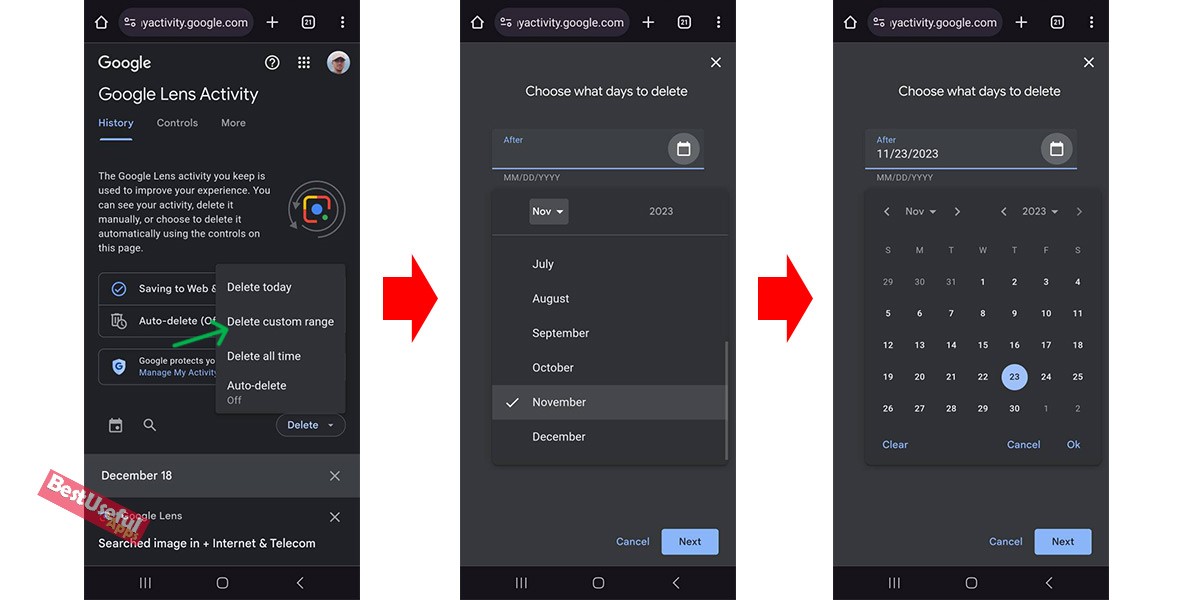
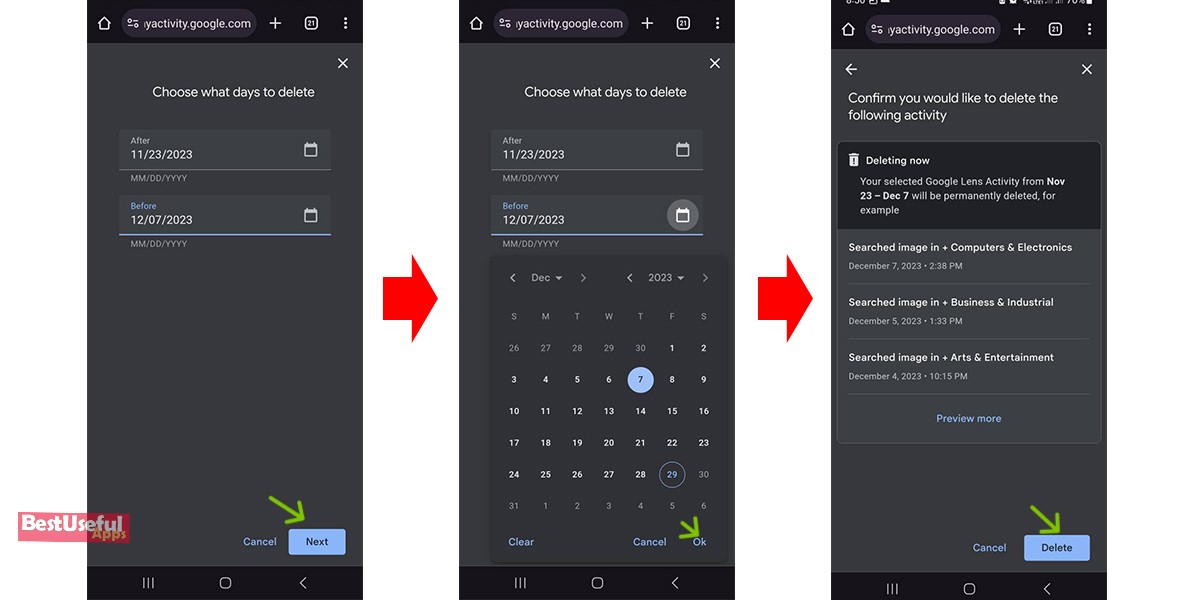
3️⃣Delete all time
if you want to delete the entire lens history, choose “delete all time” and then tap “delete”.
4️⃣Auto-delete
If you don’t want to manually delete your google lens history, choose auto-delete option to enable it and turn it on. It has an option called: “auto-delete activity older than” choose it and it has a drop-down by default is on “18 months” and you can change it to 3 or 36 months. For example I want to choose auto-delete activity older than 3 months. Now click on the “next” button and “confirm”. if you want to stop Google Lens from automatically deleting your activity, choose the “Don’t auto-delete activity” option. After that, click “Next” and then “Confirm” to keep the changes.
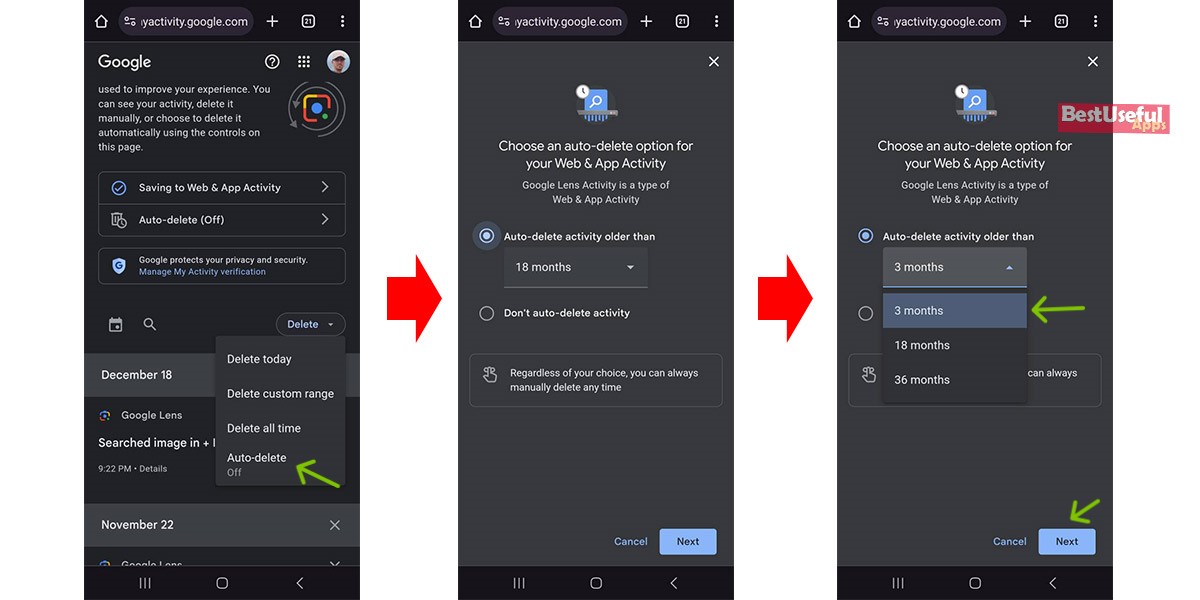
💎 If you want to see the accuracy of Google Lens with more images and examples, read this article: How Accurate Is Google Lens?
You can get google lens app for android from this link.
In the end
Google Lens remembers what you scanned before, so you can look at them again later. To see this history, go to Google.com, type: google my activity, and be sure you are signed in. Click: Web & app Activity, then see and delete activity, and find the Google Lens icon. You will see your scans there. You can remove them one by one, in groups, or all together. You can even make it delete automatically.
FAQs about Checking and Managing Your Google Lens History
Go to Google.com and search for “Google My Activity.” Make sure you’re signed in. Then, click on “Web & App Activity” and choose “see and delete activity.” Look for the Google Lens icon and click on it to find your recent scans with pictures and descriptions.
You can delete stuff one by one or in groups. Just tap on “delete” and choose if you want to delete today’s scans, scans from a specific time range, or all of them. You can also make Google Lens delete stuff automatically.
Yes, you can. Choose the auto-delete option and pick how long you want Google Lens to keep your scans before deleting them. You can also choose to stop auto-deletion if you want.
If you don’t want Google Lens to remember your scans, you can delete them all and set up auto-delete. You can also choose to stop auto-deletion if you prefer.
To stop Google Lens from saving your scans, delete them from your history and choose not to auto-delete them. This way, Google Lens won’t store your scans anymore.
Do you have any questions or want to share your experiences with managing Google Lens history? Write them in the comments.📝😊